 1622
1622
There are many ways to take screenshots. Below are a few options!
Windows Snipping Tool
Take a screenshot of your computer's screen using the snipping tool in Windows. to copy words or images from all or part of your PC screen.
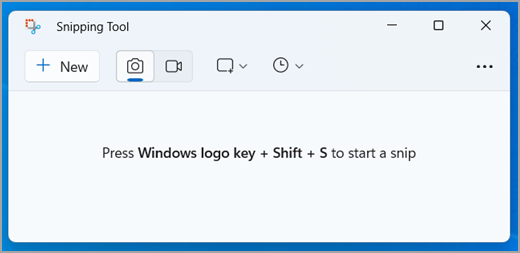
Open Snipping Tool
There are four ways to open Snipping Tool:
-
Select the Start button, enter snipping tool, then select Snipping Tool from the results.
-
Press Windows logo key + Shift + S for a static image snip.
-
Press Print Screen (PrtSc) for a static image snip.
-
Press Windows logo key + Shift + R for a video snip.
Source: Windows Help pages
Mac OS

-
Press and hold these three keys together: Shift, Command, and 4.
-
Drag the crosshair
 to select the area of the screen to capture. To move the selection, press and hold Space bar while dragging. To cancel taking the screenshot, press the Esc (Escape) key.
to select the area of the screen to capture. To move the selection, press and hold Space bar while dragging. To cancel taking the screenshot, press the Esc (Escape) key.
Source: Apple Support Pages
Chromebook
- If your Chromebook has it, press the Screenshot key
.
- If your Chromebook has no Screenshot key:
- At the bottom right of your screen, select Settings
Screen Capture
.
- Press Shift + Ctrl + Show windows
.
- At the bottom right of your screen, select Settings
- If your external keyboard doesn't have a Show windows key
, press Ctrl + Shift + F5.
- If your Chromebook has no Screenshot key:
- In the menu at the bottom, select Screenshot
.
Source: Google Chromebook Help Pages



