 5762
5762
Because emails sent to student MyKolbe accounts are automatically forwarded to the parent email on file, you may notice that you receive duplicate email notifications from Schoology (or maybe you’re just receiving too many Schoology emails!). This is an exhaustive article which covers all possible Schoology notification settings in both parent and student Schoology accounts.
Student Account Notifications
We’ll start out by making adjustments to your student’s notifications. Log in to your student’s Schoology account (make sure you are NOT in the “student view” from your parent Schoology account).
Note that whatever changes you make in your student’s Schoology account will affect both of you–you will either both receive these notifications or you both will not. If there is a notification you want your student to receive, but you do not want to receive, you can create an inbox rule in your personal inbox (instructions will vary based on your email provider).
Settings
Navigate to Settings by clicking the down arrow to the top-right of the Schoology page (if you see your name in the drop-down menu, you are still in your parent account and need to log out and log in to your student’s account) and click Settings.

Locate the Notifications tab, where you can select the notifications you want you and your student to receive. Here are our recommended settings.

Note: The settings on this page are “blanket” settings that cover all courses, groups, and schools. After these are set, you can also set course and group-specific notifications, which is covered below.
Course-Specific Notifications
Note: this procedure must be done for each course.
If there is a specific course for which you would like to receive notifications, (still in your student’s Schoology account), click Courses on Schoology’s main menu ribbon, and select the course from the list that appears.

On the course’s Materials page, locate the Notifications button to the top-right of the page. Click it, select notifications for that course that you want sent to you and your student, then click Save Changes.

Group Notifications
If there is a specific group for which you would like to receive notifications, (still in your student’s Schoology account), click Group on Schoology’s main menu ribbon, and select the course from the list that appears.

On the group’s page, locate the Notifications button to the top-right of the page. Click it, select notifications for that course that you want sent to you and your student, then click Save Changes.

Parent Account Notifications: Parent View
Settings
To check your parent view settings, ensure you are looking at the “parent view” of your account–click the drop-down arrow to the top-right of the Schoology page and make sure there is a check mark by your name. Then, from the same menu, click Settings.

Navigate to the Notifications tab, where you will find settings for Academic, Group, School and Personal sections. These are the “blanket” settings for your parent account. Adjust these to your liking, then press the Save Changes button at the bottom of the page.

Parent Account Notifications: Student View
Parent Email Digest and Overdue Notification Settings
To see Schoology Parent Email digest or Overdue notification settings, first switch to the student view by clicking the drop-down arrow at the top-right of the Schoology page, and clicking on your student’s name (if you have more than one student listed, it doesn’t matter which student you select–these are “blanket” settings for all of your students).

Navigate to the Notifications tab and locate the Parent Email Digest and Overdue Submissions Email section, where you can update settings for these features based on your preferences.
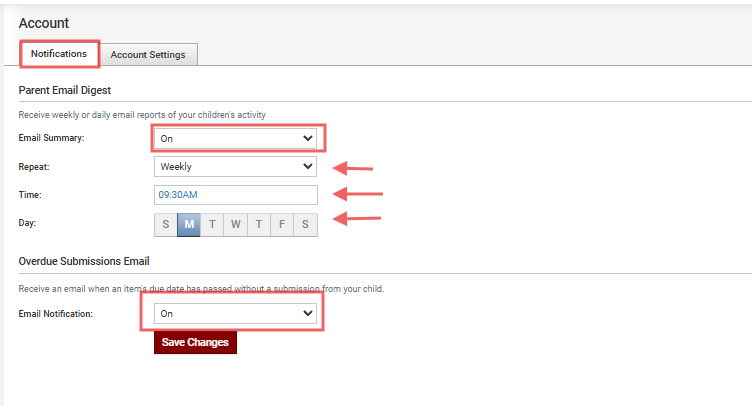
Note: If you have more than one student, overdue assignments will be turned off or on for ALL of them–you cannot choose overdue notifications for only specific students.



